View and edit workflow definition settings
The workflow definition settings are additional parameters that help you manage the workflow behavior and accessibility inside Collibra Platform.
When you decide how to configure your Collibra workflows, consider that the workflow events mechanism is not designed for mass import. Avoid triggering workflows as a result of an import operation because it has the potential of impacting the performance of your environment. If you must use workflows after importing large amounts of data, you should:
- Configure all script tasks to run asynchronously to prevent slowing down the import.
- Keep the number of start events to a minimum.
- Restrict the scope of the workflow as much as possible.
Choose an option below to explore the documentation for the latest user interface (UI) or the classic UI.
You must have the Sysadmin global role or a global role that has at least the Workflow Administration global permission to access this page:
-
On the main toolbar, click
→
Settings.
The Settings page opens. - Click Workflows.
The Workflows settings page appears on the Definitions tab page. - Select a workflow to view the definition settings.
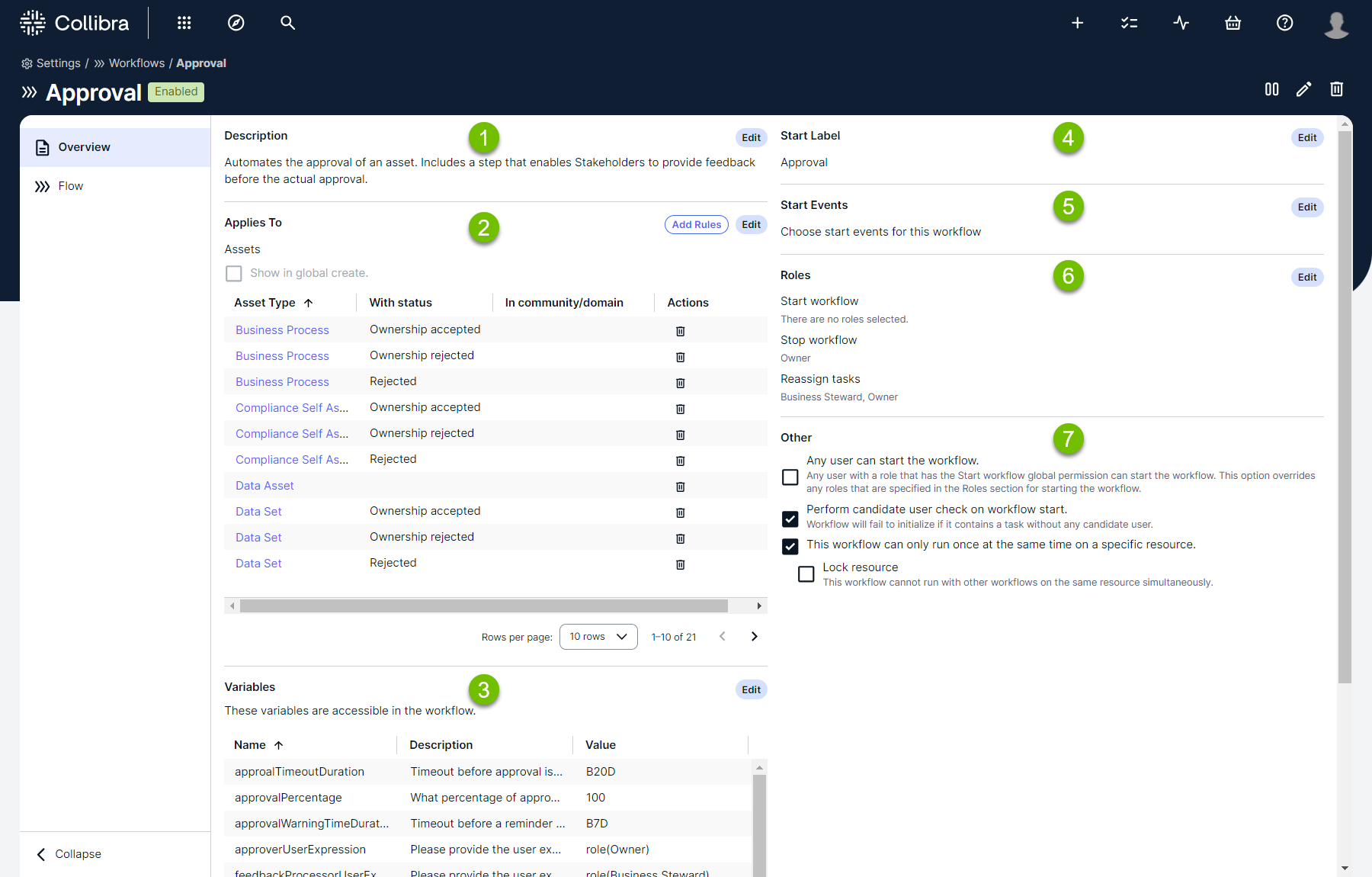
Description
The description is a brief overview of the workflow.
Click Edit to edit the description.
Uploading a workflow with a modified description also updates this field.
Applies To
This section defines the scope of the workflow. This includes the type of resource the workflow applies to, optional restriction rules and where you can start the workflow from.
- Show in global create: Allows you to start the workflow from the
global create button.This option is only valid for workflows where the scope is set to Global.
Click Edit to change the scope to any of the following:
- Asset
- Community
- Domain
- Global
When you change the scope, the rules are removed. If you are changing from or to the Global scope, the roles are also removed.
A global workflow is not restricted to any particular resource and can be added to dashboards.
When you defined the resource that the workflow applies to, you can add assignment rules to fine-tune the scope of the workflow.
- Click Add Rules.
The Add Assignment Rule dialog box appears.
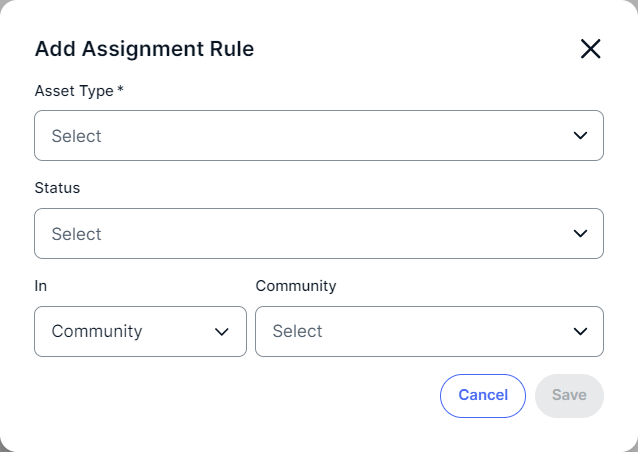
The available options depend on the selected scope.
- Select the Type.
Select Asset to associate the workflow with all asset types.
- Select an optional status of the resource the workflow applies to.
- Select an optional domain or community the resource belongs to.
- Click Save.
The rule is added to the list. The workflow is restricted to the resources that meet the listed conditions.
If you select multiple rules, they use the logical
ORfunction.
Variables
These are configuration variables, a list of process variables that you can edit here.
Click Edit to edit the variables.
You can only edit configuration variables that have the Writable check box selected (default).
If you redeploy a workflow, the configured variables remain the same. If you delete a workflow and then deploy it again, the variables revert to the default values.
Start Label
The start label is the name of the workflow when it is visible as an action item on a resource page or as a button on a dashboard. Click Edit to edit the label.
Start Event
A start event is an event that triggers the workflow, for example starting the workflow when an asset is created. Click Edit to edit the start event list.
Combine the Start Event with Applies To settings to refine when the workflow is triggered.
| Setting | Description |
|---|---|
| Asset Added | The workflow starts when a new asset is created. |
| Asset Removed | The workflow starts when an asset is deleted. |
| Asset Status Changed | The workflow starts when the status of an asset is changed. |
| Asset Domain Changed | The workflow starts when an asset is moved to another domain. |
| Asset Type Changed | The workflow starts when the type of an asset is changed. |
| Asset Attribute Changed | The workflow starts when an attribute of an assets is changed. |
| Asset Name Changed | The workflow starts when the full name of an asset is changed. This is the fully qualified name that must be unique within a domain. To learn more, see Identical asset names per domain. |
| Asset Display Name Changed | The workflow starts when the name of an asset is changed. This is the regular name that is used by default in most places in the user interface. |
| Asset Attribute Added | The workflow starts when an attribute is added to an asset. |
| Asset Attribute Removed | The workflow starts when an attribute is removed from an asset. |
| Domain Added | The workflow starts when a domain is added to a community. |
| Domain Removed | The workflow starts when a domain is removed from a community. |
| Role Granted | The workflow starts when a user or a user group is assigned a resource or a global role. |
| Role Revoked | The workflow starts when a user or a user group is removed from a resource or a global role. |
| Workflow Started |
The workflow starts when a workflow is manually started. Manually starting a workflow configured with this option also triggers the workflow. |
| Workflow Canceled |
The workflow starts when a workflow is manually canceled. Manually canceling a workflow configured with this option also triggers the workflow. |
| Workflow Escalation |
The workflow starts when a workflow user task is escalated. The out-of-the-box Escalation Process workflow is configured to start with this option. |
| Workflow task completed | The workflow starts when a workflow user task is completed. |
| User Added | The workflow starts when a new user account is created. |
| User Removed | The workflow starts when a user account is removed. |
| User Disabled | The workflow starts when a user account is disabled. |
| Commend Added | The workflow starts when a new comment is added to a resource. |
| Comment Removed | The workflow starts when a comment is removed from a resource. |
| Comment Changed | The workflow starts when a comment is edited. |
| Relation was added on an asset as head | The workflow starts when an asset becomes the head of a relation. |
| Relation was removed from an asset as head | The workflow starts when an asset is no longer the head of a relation. |
| Relation was added on an asset as tail | The workflow starts when an asset becomes the tail of a relation. |
| Relation was removed from an asset as tail | The workflow starts when an asset is no longer the tail of a relation. |
| Asset Tag Event | The workflow starts when a tag is either added to or removed from an asset. |
| Data Classification Accepted | The workflow starts when a result of the data classification process is accepted. |
| Data Classification Rejected | The workflow starts when a result of the data classification process is rejected. |
| Data Classification Added | The workflow starts when a new data class is added to a column asset. |
| Data Classification Removed | The workflow starts when a data class is removed from a column asset, for example when the data class entry is deleted. |
| Data Classification Updated | The workflow starts when a data classification changes, for example when the confidence of a suggested match changes value. |
| Database Registration Completed | The workflow starts when a database is successfully registered. |
| Database Registration Failed | The workflow starts when the registration process of a database fails. |
If you select multiple start events, they use the logical OR function.
Roles
The roles define the permissions to manage the workflow. For example, if a certain tasks must be urgently executed but the responsible person is on sick leave, a user with the defined role can reassign that task to somebody else.
You can enter roles for starting and stopping workflows or reassigning workflow user tasks. The roles you can enter depend on the Applies To settings:
- If the scope is Global, you can only specify global roles in these fields.
- In all other cases, only resource roles are allowed.
When specifying resource roles, only users that have the role for the specific resource can start and stop the workflow or reassign tasks.
Click Edit to edit the roles:
- Start workflow: An action item with the start label is available to users with these roles.
- Stop workflow: The option to cancel the workflow is available to users with these roles.
- Reassign tasks: The option to reassign the task is available to users with these roles.
The roles are removed when you are changing from or to the Global workflow scope.
Other
The section contains additional settings that determine who can start the workflow, how the workflow behaves in relation to the resource it applies to and if the workflow can be started from the global Create button.
| Setting | Description |
|---|---|
| Any user can start the workflow. |
Indicates that any user with a role that has the Start workflow global permission can start the workflow. This option overrides any roles that are specified in the Roles section. |
| Perform candidate user check on workflow start. |
Checks if all workflow user tasks have a candidate user expression that can be resolved to at least one Collibra Platform user that fulfills all of the following conditions:
If you select this option and there is at least one task that cannot be assigned to a user, the workflow does not start and you see an error message. If you clear this option and there is at least one task that cannot be assigned to a user, the workflow starts and progresses up to the last user task before the task that cannot be assigned. You see an error message and you can either fulfill the requirements so that the task can be assigned or cancel the workflow. |
| This workflow can only run once at the same time on a specific resource. |
Determines if you can start a workflow multiple times, simultaneously for the same resource. If selected, you can only start the workflow once for a given resource. If any user tries to start the same workflow for the same resource, an error message is displayed. However, users can still start the same workflow for a different resource or another workflow for the same resource. |
|
If Lock resource is also selected, no other workflow can start on the same resource while this workflow is running neither can this workflow start if any other workflow is running on the same resource. |