Configure the connection from Collibra Connect to Collibra DGC Cloud
This article is currently under review and might not be accurate for Collibra Connect M4 1.0.3 or 2.0.9.
To configure the connection from Collibra Connect to Collibra Data Governance Center Cloud, you have to execute two subprocedures:
Prerequisites
- You have a computer with Anypoint Studio installed.
- You have installed Collibra DGC Connector in Anypoint Studio.
- You have designated the Collibra DGC user that you want to communicate from Collibra Connect to Collibra DGC Cloud.
Create a test application to test the connectivity
- Open Collibra DGC Cloud with a user who has the Sysadmin role.
-
In the main menu, click
 Settings.
Settings.
- In the tab pane, click Roles → Global.
- In the Sysadmin row, double-click the Members column and add the designated user that you want to use to communicate from Collibra Connect to Collibra DGC Cloud.
- On your local system, open Anypoint Studio.If there is a proxy server between Anypoint Studio and the Internet, enter the proxy information in Anypoint Studio's preferences. In the preferences window, go to General → Network Connections and configure your proxy server:
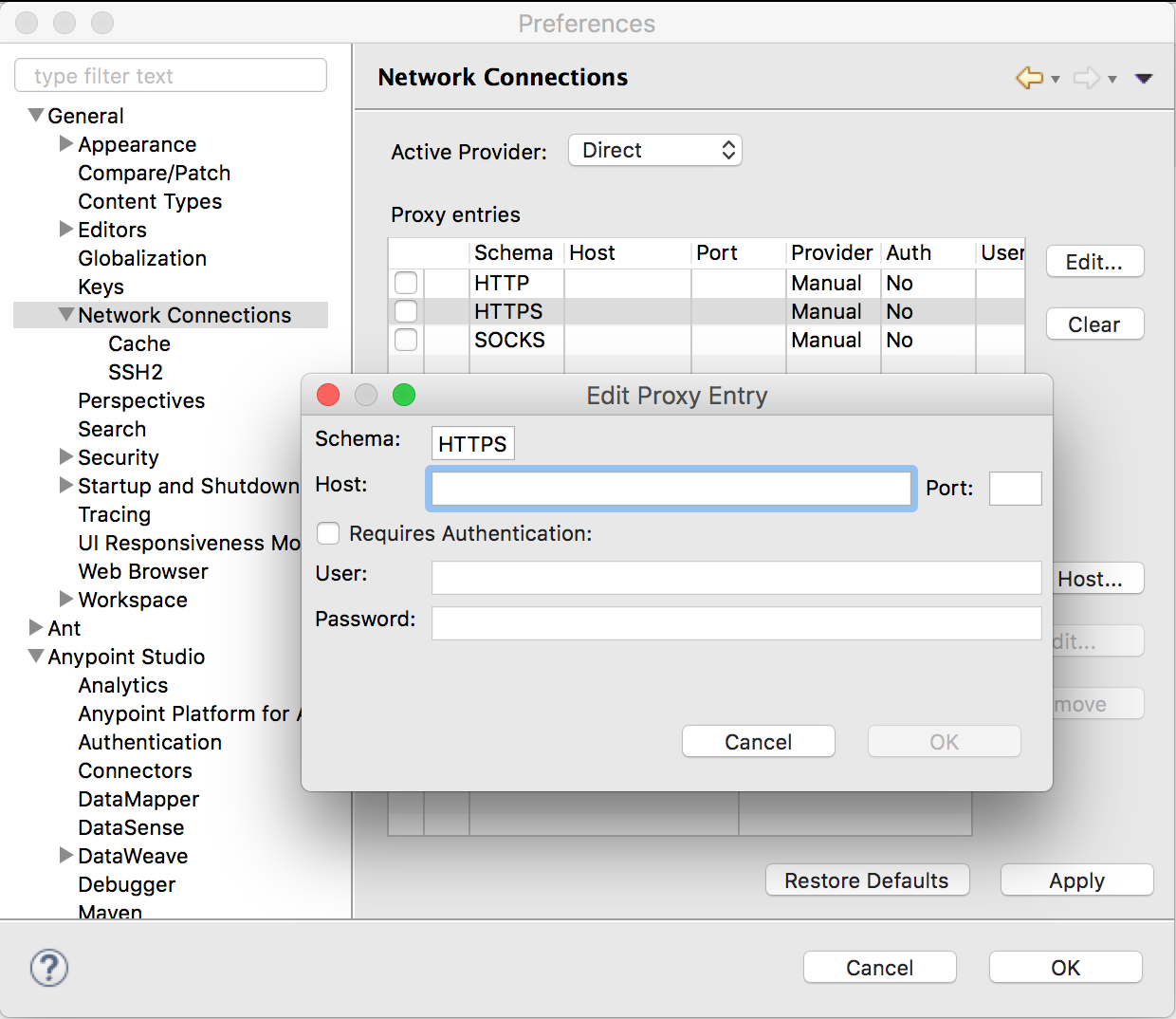
- Create a simple application, for example, polling, and then sign in to Collibra DGC Cloud.
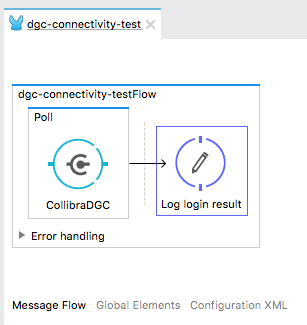
- Configure the DGC Connector (CollibraDGC item in the image above) with your Collibra DGC Cloud environment information:
Option Description Base application url The address to reach your Collibra DGC environment.
The environment must be running.
Username The username to access your Collibra DGC environment. Password The corresponding password to access your Collibra DGC environment. 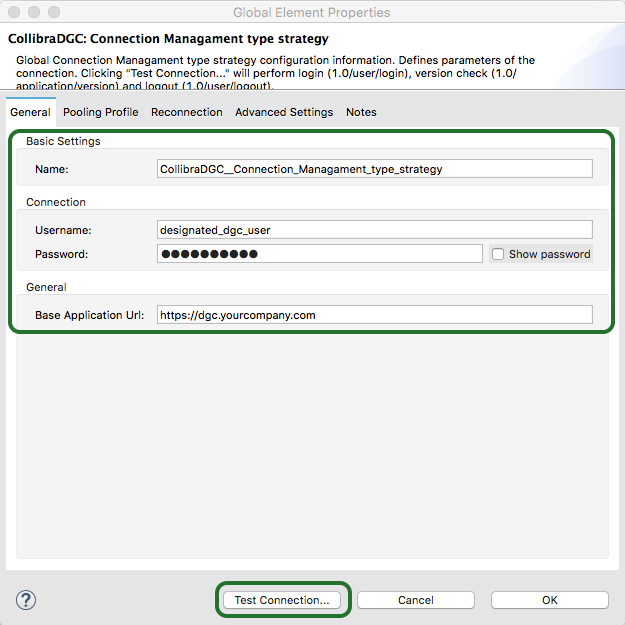
- If the connection is successful, export the application as Mule Deployable Archive.
- Deploy the archive on your Mule ESB Server runtime for testing, see the following section.
Prepare the Mule ESB Server runtime
You now have to deploy the test application you created in the previous section.
|
Mule ESB Server managed by ARM or MMC |
Mule ESB Server manually managed |
|---|---|
|
Copy the ZIP file (Mule Deployable Archive) to the MULE_HOME/apps directory. |
When the application is deployed, check the logs and see if there is a successful login. If there is, the connection from Collibra Connect to Collibra DGC Cloud has been established.
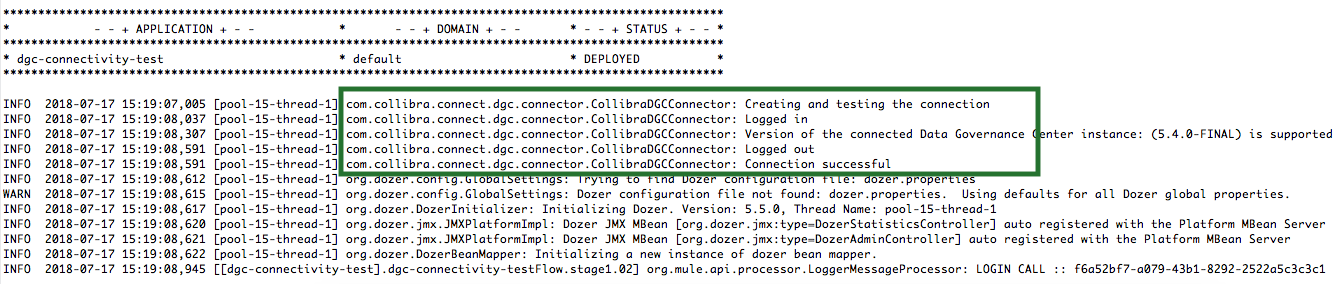
What's next?
Configure Collibra DGC Cloud to communicate with Collibra Connect.