Tableau - Google BigQuery configuration
Prerequisites
- Access to a Google Cloud Platform account.
- The Reporting Data Layer stored in a Google Cloud Bucket.
- You have created the required tables and views in BigQuery.
Tableau configuration
Connect to Google BigQuery
- In Tableau Desktop, select Connect → To a Server → Google BigQuery.
A browser window appears.
- In the browser, sign in with your Google account.
- Allow Tableau to access your Google account.
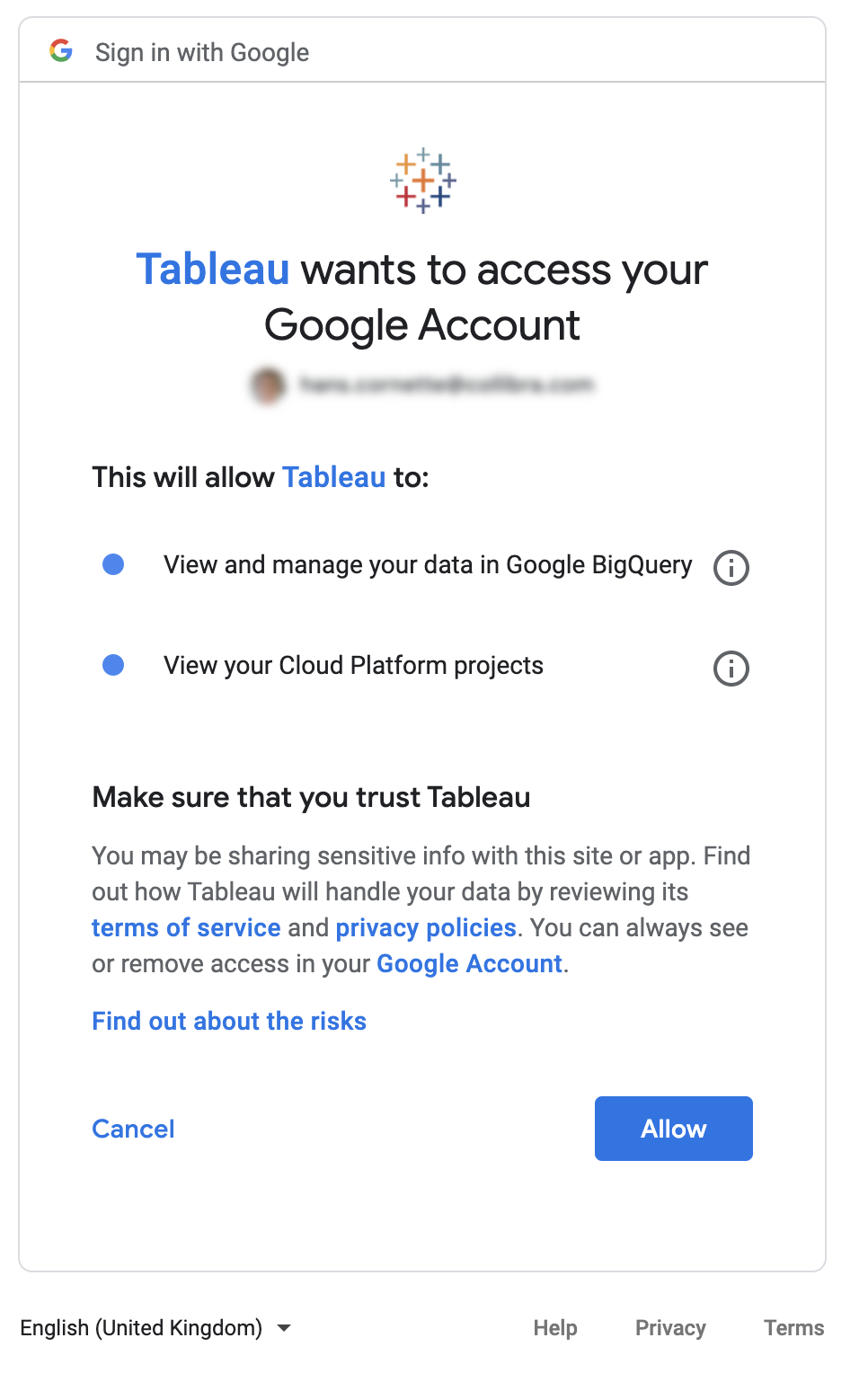
- In Tableau Desktop, select your Google BigQuery dataset details:
- Billing Project: for example, Collibra Insights.
- Project: for example, Collibra Insights.
- Dataset: for example, insights.
The tables of the dataset become available.
Test the connection
- In Tableau, select New Custom SQL.
- Enter the following query:
select c.community_name, d.domain_name, a.* from insights.asset a join insights.domain d on a.domain_id = d.domain_id join insights.community c on c.community_id = d.community_id - Click OK to run the query.
- Select Update Now to view the data.
Create the report
- Create a new Tableau sheet and perform the following actions:
- From the Dimensions section, drag community_name to the Rows section.
- From the Measures section, drag Number of Records to the Columns section.
- From the Measures section, drag Number of Records to the Marks section, on top of the Label icon.
- In the Marks section, choose Bar.
- Sort the chart in descending order by Sum of Records.

- Provide a meaningful name for the sheet, for example, Number of assets per community.
- Create a new dashboard, for example, Assets per community.
- Drag the sheet to the dashboard.
- Save the workbook.
Publish the data
- Sign in to Tableau Server: Server → Sign In....
- Choose a site.
- Select Server → Publish Workbook....
A browser window appears.
- In the browser, sign in with your Google account.
- Allow Tableau Server to access your Google account.
Tableau Desktop displays the published workbook.
